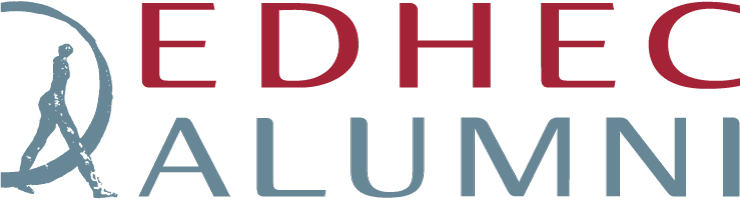Important changes on Microsoft storage policy (OneDrive/Outlook)
As an EDHEC alumni, the school has provided you with an @edhec.com email address hosted by Microsoft Education. As part of its policy of using data storage more sensibly and ecologically, this partner is now imposing a much stricter limit on the size of these mailboxes. As of 22/07/2024, the capacity of your edhec.com mailbox will be reduced to 1GB.
To help you identify and delete your items in Outlook, we invite you to visit the dedicated page on the EDHEC website. Besides, you also have files in OneDrive, they're also affected, as the 1 GB is a total limit.
If you have exceeded the 1GB limit, you will need to clean up your data to bring it back under the new storage limit.
Your data will not be deleted, but will be read-only. Receiving and sending e-mails will be blocked until the new storage limit is reached.
A. Here's a detailed solution for managing your edhec.com mailbox and forwarding your emails to another Gmail, Yahoo or Outlook address with Windows.
1. Backup your current emails
To back up all your emails, follow these steps:
Using an email client (such as Microsoft Outlook)
- Setting up your account in Outlook: If you haven't already done so, set up your main mailbox in Outlook.
- Email export:
- Go to File > Options > Advanced.
- Under Export, click Export.
- Choose Export to file and click Next.
- Select Outlook Data File (.pst) and click Next.
- Choose the folder you want to export (for example, Inbox) and click Next.
- Choose a location to save the .pst file and click Finish.
2. Moving email history to another mailbox
- Moving to a Gmail address and importing the .pst file :
- Configure your Gmail account in Outlook.
- Go to File > Open and Export > Import/Export.
- Select Import data from another program or file and click Next.
- Choose Outlook Data File (.pst) and click Next.
- Select the .pst file you have exported and choose the Import option.
- Selects your Gmail account as the destination.
b. Moving to a Yahoo mailbox and importing the .pst file
- Yahoo does not directly support the import of .pst files. You will need to import the file into an e-mail client such as Outlook and then synchronise with Yahoo via IMAP.
- Configure your Yahoo account in Outlook using Yahoo's IMAP settings.
- Move the emails from your .pst file to your Yahoo account in Outlook.
c. Moving to an Outlook inbox and importing the .pst file
- Log in to your Outlook.com account.
- Use the Outlook desktop application to import the .pst file as described above.
- Synchronises your Outlook account with Outlook.com
B. Here's a detailed solution for managing your edhec.com mailbox and forwarding your emails to another Gmail, Yahoo or Outlook address with Mac.
For this procedure, it is recommended to use Outlook Legacy and not the new version of Outlook. If you are using the new version, follow the steps at the end of this procedure to switch to Outlook Legacy.
Open Outlook for Mac:
- Launch the Outlook application on your Mac.
Access the Export Option:
- Click on the File menu at the top left of the screen.
- Select Export.
Choose the Data to Export:
- In the export window, select Outlook for Mac archive (.olm).
- Choose the items you want to export: emails, contacts, calendars, tasks, and notes. You can select all or choose only the emails.
Start the Export:
- Click Continue.
- Choose the location where you want to save the exported .olm file and give it a name.
Complete the Export:
- Click Save and wait for the export to finish. Once completed, you will have a .olm file containing your emails.
Importing Emails to Another Address with Outlook for Mac
Open Outlook for Mac:
- Launch the Outlook application on your Mac.
Access the Import Option:
- Click on the File menu at the top left of the screen.
- Select Import.
Choose the File Type to Import:
- In the import window, select Outlook for Mac archive (.olm).
- Click Continue.
Select the .olm File to Import:
- Browse your system to find the .olm file you previously exported.
- Select the file and click Import.
Import the Data:
- Outlook will start importing the data from the .olm file. This may take some time depending on the size of the file.
Access Your Imported Emails:
- Once the import is complete, you will be able to access the imported emails in your Outlook under a new section or folder, often named "Imported".
Transferring Imported Emails to Another Email Address
Open the Destination Email Address:
- Ensure the target email address is configured in your Outlook.
Move the Imported Emails:
- Select the imported emails you want to transfer.
- Drag the selected emails to the desired folder in the destination email address, or use the copy/move options available with a right-click.
How to Switch from the New Version of Outlook to Outlook Legacy:
Open Outlook for Mac:
- Launch the Outlook application on your Mac.
Access Version Settings:
- In the upper right corner of the Outlook window, you will see an option to switch between versions. This option may appear as a button or a link indicating "Revert to old version" or something similar.
- Click on this button/link.
Confirm the Change:
- A confirmation window will appear. Confirm that you want to switch to Outlook Legacy.
Restart Outlook:
- Outlook will close and reopen automatically using the Legacy version.
By following these steps, you can use the Outlook Legacy version for your email import and export operations
C. Now here's how to move your large files currently stored on OneDrive
You'll need to download the files you want to move and take them from your download folder to, say, an external hard drive, or another space in the cloud.
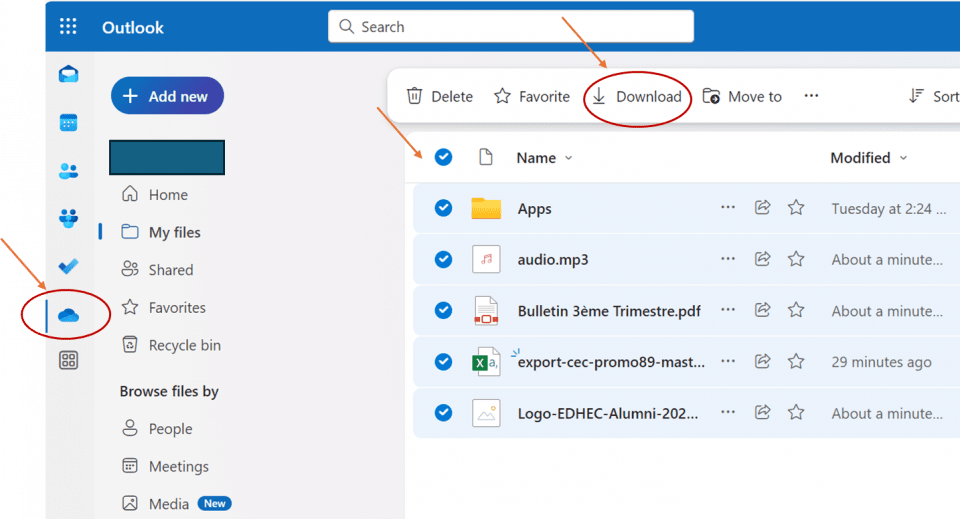
Question: Will I continue to have access to Microsoft 365 applications ?
For the time being, Microsoft has answered this question in the affirmative but 365 applications online only (not desktop).
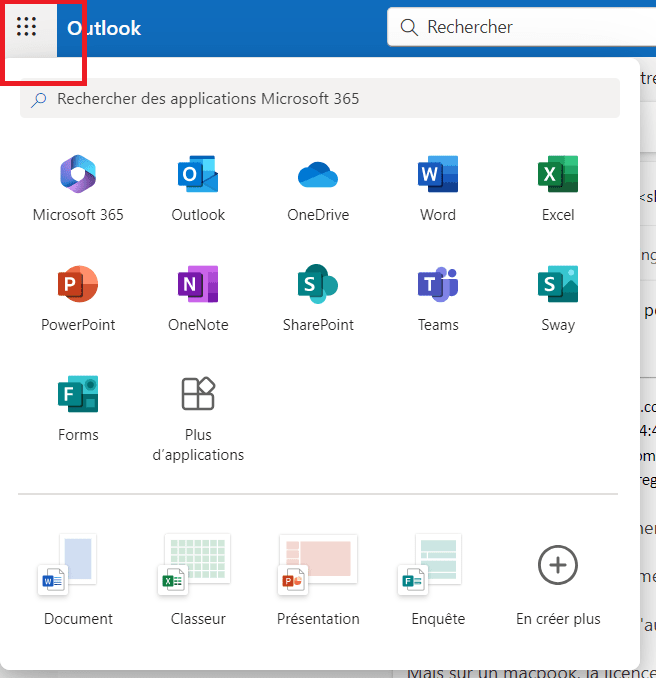
If you have any further difficulty, the helpdesk team will be available to assist you.
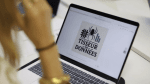
Comments2
Please log in to see or add a comment
Suggested Articles