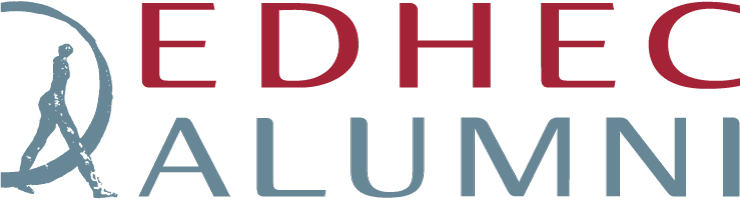Arrêt de la licence Microsoft Education A1+ pour les alumni - Quelles implications pour toi ?
L'EDHEC a été informée par son partenaire Microsoft Education de l'arrêt des licences A1+ Education qui étaient octroyées aux étudiants pendant leur scolarité puis utilisables après la diplomation. Cette décision concerne tous les établissements d'enseignement supérieur dans le monde. Microsoft a étalé la mise en place de cette décision sur l'été 2024 et, au 1er septembre, elle est majoritairement opérationnelle.
La nouvelle licence comporte 2 différences majeures avec la précédente :
1- réduction drastique de l'espace de stockage messagerie (adresse email edhec.com) et OneDrive à 1Go, afin de répondre principalement à une politique plus écologique du stockage de données.
2- arrêt de la licence Office Desktop, c'est à dire installée sur l'ordinateur pour la replacer par une licence online (via Office.com par exemple)
1- Réduction drastique de l'espace de stockage
- Vérifie ton utilisation de l'espace de stockage en te connectant à ton compte EDHEC via outlook.com. Puis dans la barre du haut, roue dentée > Général > Stockage
- En cas de dépassement du quota, tu peux recevoir des emails, mais tu ne peux plus lire les pièces jointes. Tes anciens emails et pièces jointes ne sont eux disponibles qu'en lecture seule. Et enfin, tu ne peux plus envoyer d'emails. Ceci jusqu’à ce que tu descendes en dessous des 1Go.
Pour t'aider à identifier et supprimer les fichiers volumineux OneDrive et/ou des éléments dans Outlook, nous t'invitons à te rendre sur la page dédiée du site EDHEC..
Astuce :
Pour assurer la bonne réception des communications de l'association EDHEC Alumni (invitations aux événements, newsletters, ...) et des membres du réseau qui souhaitent te contacter via l'annuaire, nous t'invitons à changer ton adresse de notification sur ton profil EDHEC Alumni pour y indiquer une adresse email personnelle. Tu peux indiquer cette même adresse email pour ton identification afin de recevoir ton mot de passe oublié au même endroit.Voici une solution détaillée pour gérer ta boîte mail edhec.com et déplacer ton historique d'emails vers une autre adresse Gmail, Yahoo ou Outlook sous Windows.
A. Sauvegarde de tes emails actuels
Pour sauvegarder tous tes emails, voici les étapes à suivre :
Utilisation d'un client de messagerie (comme Microsoft Outlook ancienne version installée sur le bureau et non outlook 365 online)
- Configuration de ton compte dans Outlook : Si ce n'est pas déjà fait, configure ta boîte mail principale dans Outlook. NB : le client outlook doit être installé sur un ordinateur personnel.
- Exportation des emails:
- Depuis le client de messagerie logiciel Outlook installé sur votre ordinateur
- Va dans Fichier > Options > Avancé.
- Sous Exporter, clique sur Exporter.
- Choisis Exporter vers un fichier et clique sur Suivant.
- Sélectionne Fichier de données Outlook (.pst) et clique sur Suivant.
- Choisis le dossier que tu veux exporter (par exemple, Boîte de réception) et clique sur Suivant.
- Choisis un emplacement pour enregistrer le fichier .pst et clique sur Terminer.
B. Déplacement de l'historique des emails vers une autre boite mail
- Déplacement vers une adresse Gmail et importation du fichier .pst :
- Configure ton compte Gmail dans Outlook.
- Va dans Fichier > Ouvrir et exporter > Importer/Exporter.
- Sélectionne Importer des données à partir d’un autre programme ou fichier et clique sur Suivant.
- Choisis Fichier de données Outlook (.pst) et clique sur Suivant.
- Sélectionne le fichier .pst que tu as exporté et choisis l'option Importer.
- Sélectionne votre compte Gmail comme destination.
b. Déplacement vers une boite Yahoo et importation du fichier .pst
- Yahoo ne supporte pas directement l'importation de fichiers .pst. Tu devras importer le fichier dans un client de messagerie comme Outlook et ensuite synchroniser avec Yahoo via IMAP.
- Configure ton compte Yahoo dans Outlook en utilisant les paramètres IMAP de Yahoo.
- Déplace les emails de ton fichier .pst vers ton compte Yahoo dans Outlook.
c. Déplacement vers une boite Outlook et importation du fichier .pst
- Connecte-toi à ton compte Outlook.com.
- Utilise l'application de bureau Outlook pour importer le fichier .pst comme décrit précédemment.
- Synchronise ensuite votre compte Outlook avec Outlook.com
Voici une solution détaillée pour gérer ta boîte mail edhec.com et déplacer ton historique d'emails vers une autre adresse Gmail, Yahoo ou Outlook sous Mac
Pour cette procédure, il est recommandé d'utiliser Outlook Classique (Legacy en anglais) et non la nouvelle version d'Outlook. Si tu utilises la nouvelle version, suis les étapes à la fin de cette procédure pour passer à Outlook Classique / Legacy.
A. Exportation
- Lance l'application Outlook sur ton Mac.
- Accède à l'option d'exportation :
- Sélectionne Exporter.
Choisis le type de données à exporter :
- Dans la fenêtre d'exportation, sélectionne Outlook pour Mac archive (.olm).
- Choisis les éléments que tu souhaites exporter : e-mails, contacts, calendriers, tâches et notes. Tu peux tout sélectionner ou choisir seulement les e-mails.
Démarre l'exportation :
- Clique sur Continuer.
- Choisis l'emplacement où tu souhaites enregistrer le fichier .olm exporté et donne-lui un nom.
Finalise l'exportation :
- Clique sur Enregistrer et attends que l'exportation soit terminée. Une fois terminée, tu auras un fichier .olm contenant tes e-mails.
B. Importation des mails dans une autre adresse avec Outlook pour Mac
Lance l'application Outlook sur ton Mac.
Accède à l'option d'importation :
- Clique sur le menu Fichier en haut à gauche de l'écran.
- Sélectionne Importer.
Choisis le type de fichier à importer :
- Dans la fenêtre d'importation, sélectionne Outlook pour Mac archive (.olm).
- Clique sur Continuer.
Sélectionne le fichier .olm à importer :
- Parcours ton système pour trouver le fichier .olm que tu as exporté précédemment.
- Sélectionne le fichier et clique sur Importer.
Importation des données :
- Outlook commencera à importer les données du fichier .olm. Cela peut prendre un certain temps en fonction de la taille du fichier.
Accède à tes e-mails importés :
- Une fois l'importation terminée, tu pourras accéder aux e-mails importés dans ton Outlook sous une nouvelle section ou dossier, souvent nommé « Importé ».
C. Transférer les e-mails importés vers une autre adresse e-mail
Ouvre l'adresse e-mail de destination :
- Assure-toi que l'adresse e-mail cible est configurée dans ton Outlook.
Déplace les e-mails importés :
- Sélectionne les e-mails importés que tu souhaites transférer.
- Fais glisser les e-mails sélectionnés vers le dossier souhaité dans l'adresse e-mail de destination, ou utilise les options de copie/déplacement disponibles par un clic droit.
D. Comment passer de la nouvelle version d'Outlook à Outlook Classique / Legacy :
- Lance l'application Outlook sur ton Mac.
Accède aux paramètres de version :
- Dans le coin supérieur droit de la fenêtre d'Outlook, tu verras une option pour basculer entre les versions. Cette option peut apparaître sous la forme d'un bouton ou d'un lien indiquant « Revenir à l'ancienne version » ou quelque chose de similaire.
- Clique sur ce bouton/lien.
Confirme le changement :
- Une fenêtre de confirmation s'affichera. Confirme que tu souhaites passer à Outlook Classique / Legacy.
Redémarre Outlook :
- Outlook se fermera et se rouvrira automatiquement en utilisant la version Classique / Legacy.
En suivant ces étapes, tu pourras utiliser la version Outlook Classique / Legacy pour tes opérations d'importation et d'exportation de mails.
Voici maintenant comment déplacer tes fichiers volumineux actuellement stockés sur OneDrive
Tu vas devoir télécharger les fichiers que tu souhaites déplacer et les prendre de ton folder de téléchargement pour les mettre, par exemple, sur un disque dur externe, ou sur un autre espace dans le cloud.
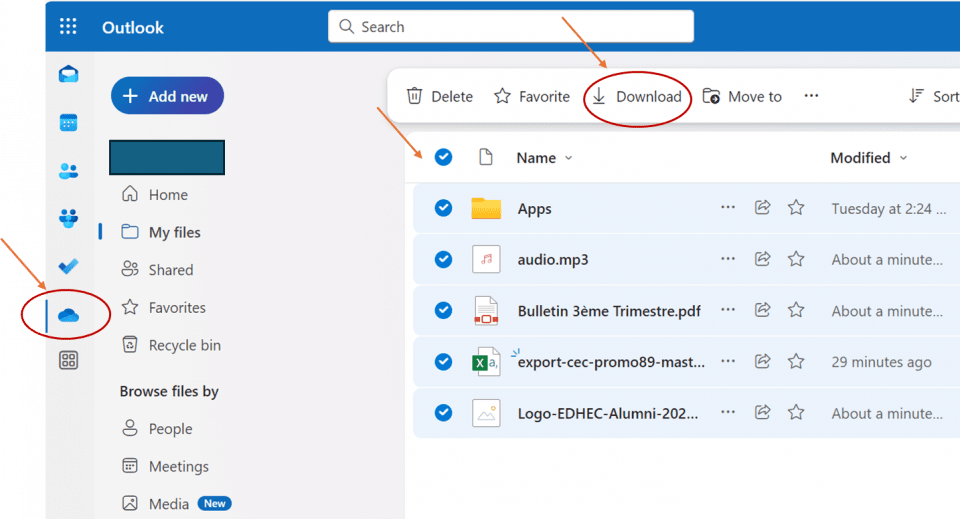
2- arrêt de la licence Office Desktop
les licences applications deskstop (installées sur l'ordinateur) ne fonctionnent plus. Microsoft a pour l'instant confirmé que la version web des licences (365 online) continuerait à être accessible (via outlook.com, par exemple).
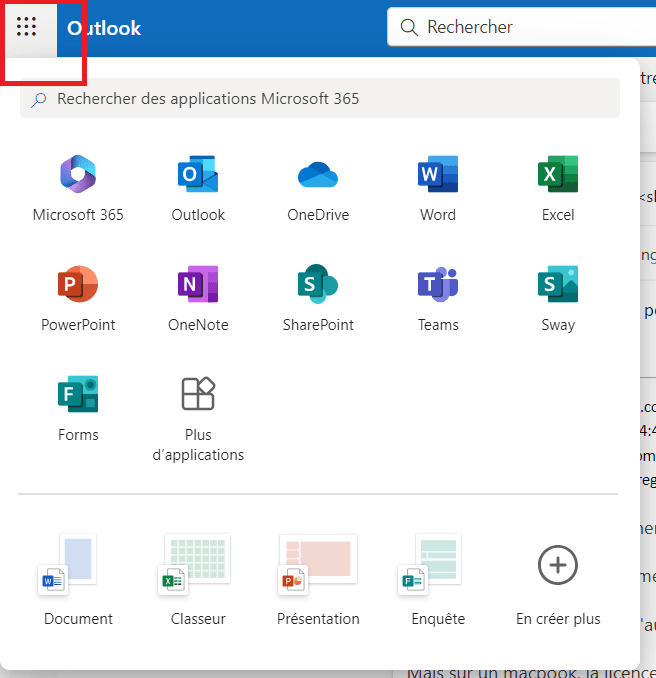
Si tu as besoin d'aide supplémentaire, contacte l'équipe helpdesk.
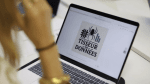
Commentaires2
Veuillez vous connecter pour lire ou ajouter un commentaire
Articles suggérés